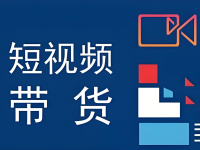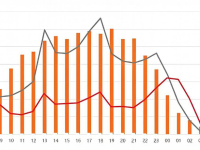说到剪映里的“关键帧”,你们肯定都见过,就是那个在视频轨道上的红色小钻石图标,添加之后就会出现在视频轨道上并变成红色。
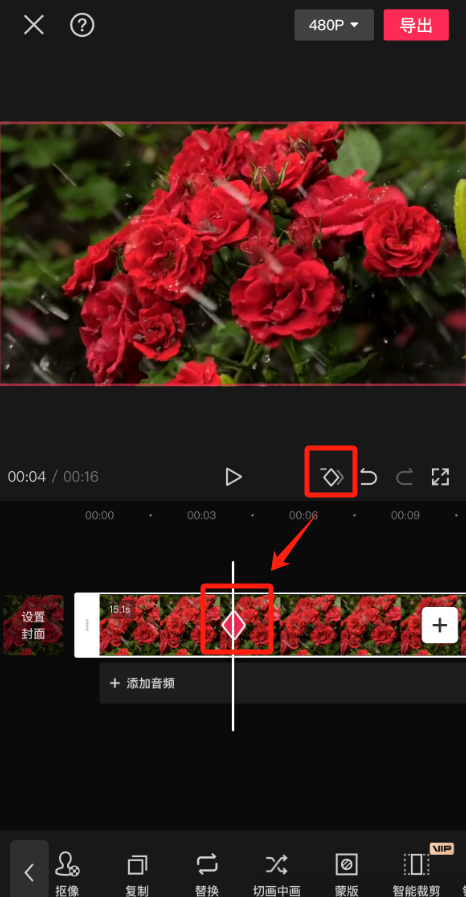
关键帧,它有啥用呢?
它就像视频里的一个小书签,能记住两个点之间的运动轨迹。用上关键帧,咱们的视频画面就能随心所欲地放大、缩小、转圈圈,或者换个位置,从而让我们的视频实现复杂的动画效果,增强视频的吸引力和趣味性。
不信?来,看看下面的小视频你就明白了。西红柿和菜板本来都是安安静静的,但加上关键帧后,西红柿就像有了生命,一蹦一跳地跳到了菜板上。这就是关键帧的魔力!
5个常见应用场景,帮助大家快速掌握关键帧
01 控制画面缩放
成品效果:点击播放查看
具体步骤:
第1步:先选中你的视频,在起始位置或者稍微往后一点儿,添加第1个关键帧。
第2步:再往后一点,用两根手指轻轻一捏,视频画面就放大了,第二个关键帧自动就加上了。
第3步:快到结尾的时候,记得再双指一拉,视频画面就缩小,回到原来的样子,第三个关键帧也就悄悄到位了。这样,你的视频就能实现那种从远处推近的神奇效果,让人感觉就像在看电影里的镜头移动。
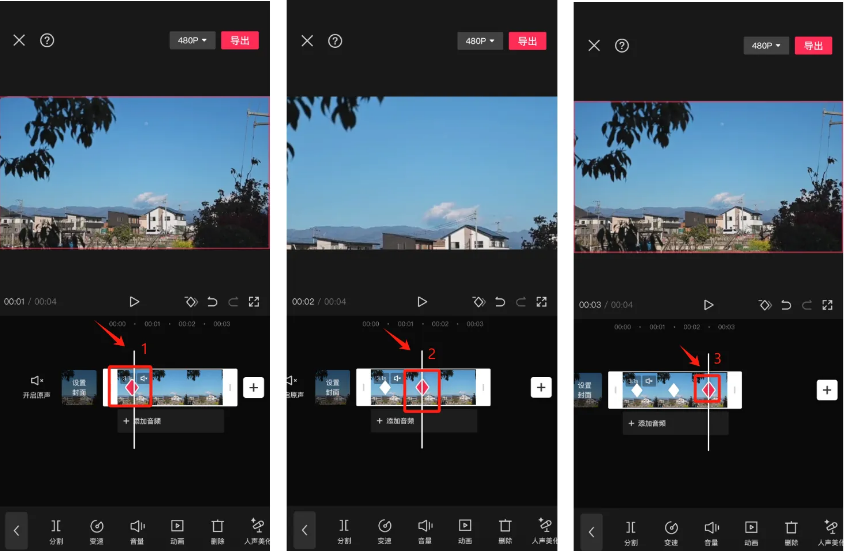
02 控制画面色彩变化
成品效果:点击播放查看
具体步骤:
第1步:在视频开头,点一下下面的滤镜按钮
第2步:把时间指示器轻轻往后拉一秒钟,找到“黑白”分类里的“黑胶唱片”滤镜。然后把滤镜强度那条红线,往右一拖,拉到头,调到100,这时候,视频就有种复古唱片的感觉。
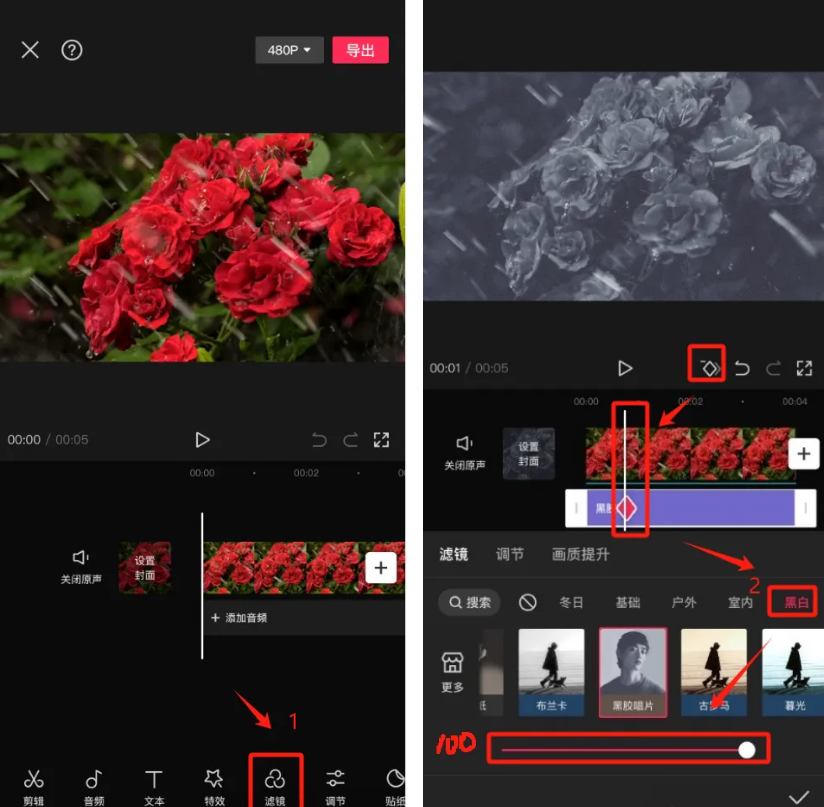
第3步:继续往后挪动时间,然后点一下下面的“编辑”,噔噔~刚刚选的滤镜就跳出来了。
第4步:再把那条红色滤镜强度线,往左一拉,拉到最边上,调到0,这样滤镜效果就慢慢淡出了。就这样,通过简单的几步,你的视频就能带上一种从彩色到黑白的渐变效果,就像老电影一样,充满了故事感。
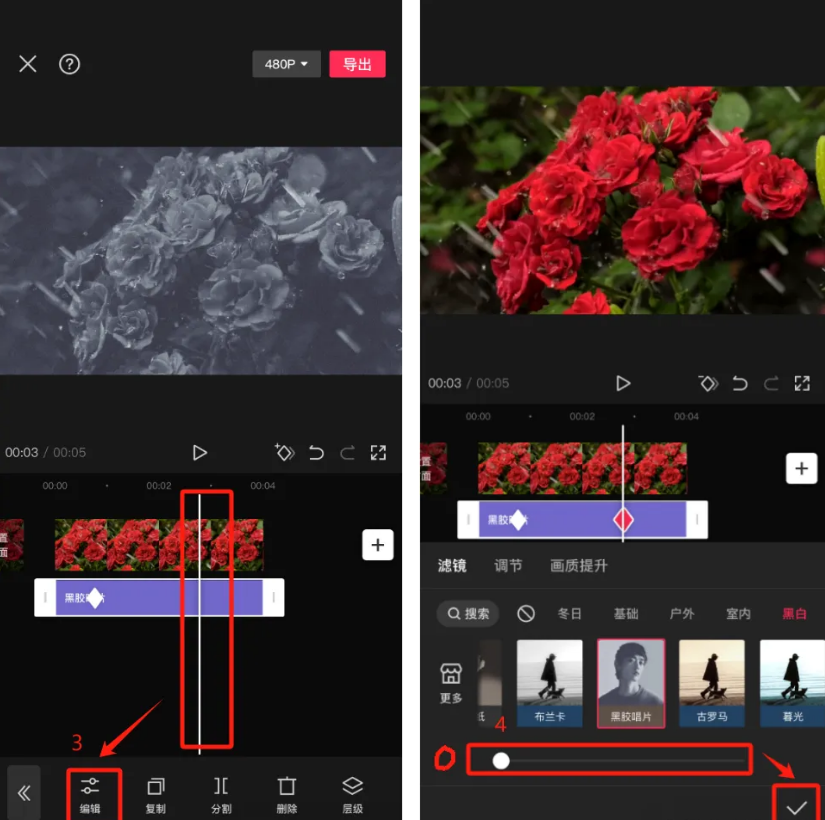
03 控制贴纸位置变化
成品效果:点击播放查看
具体步骤:
第1步:先把你的视频导进来,在视频开头,点一下下面的“贴纸”按钮,搜一搜“飞鸟”,挑一个你喜欢的飞鸟贴纸。然后,轻轻拖动贴纸,让它和视频一样长
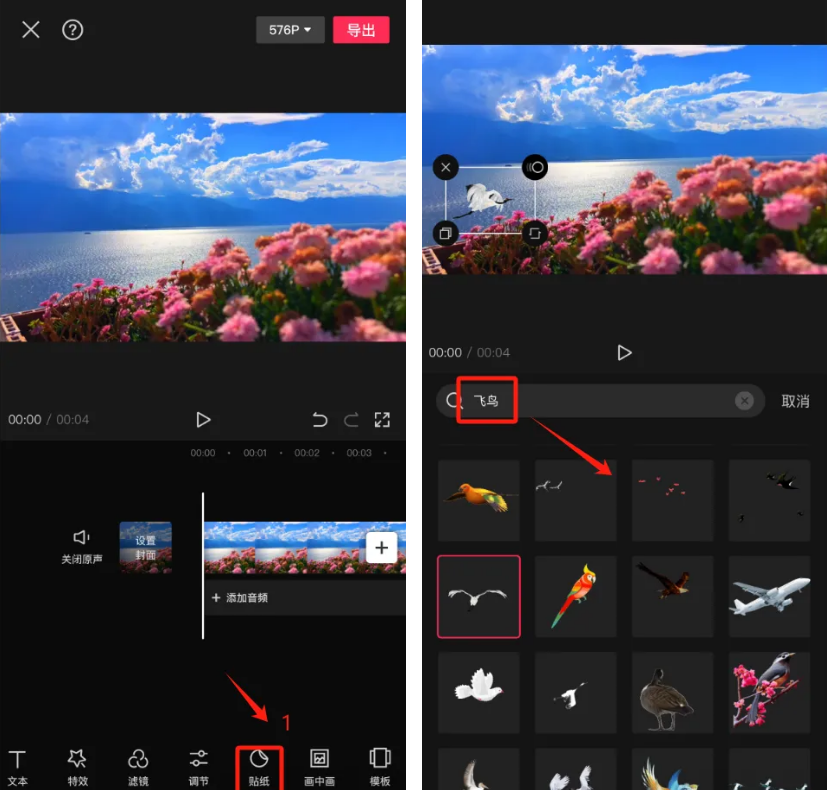
第2步:选中这个飞鸟贴纸,把时间指示器放在视频的最开始。想象一下,飞鸟正准备起飞,把它移动到屏幕的左下角,然后点一下关键帧,就像是在视频里标记了飞鸟的起点。
第3步:接着,把时间指示器往后拉,拉到视频快结束的时候。这时候,飞鸟要完成它的飞行旅程,把它慢慢移动到屏幕的右上角,然后让它飞出屏幕,就像是飞向了更广阔的天空。
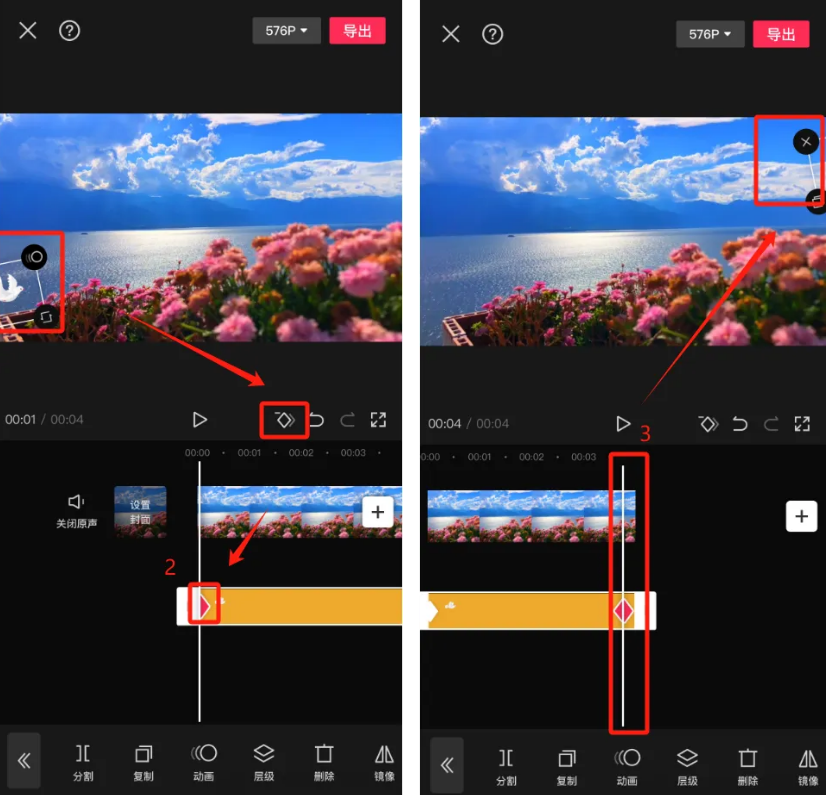
04 控制不透明度形成闪黑
成品效果:点击播放查看
具体步骤:
第1步:把自己的视频导入进来。根据视频的长短,加上几组关键帧,每3个间隔很近的关键帧为一组,就像给视频搭个小楼梯,每组楼梯三个台阶,间隔要近近的。
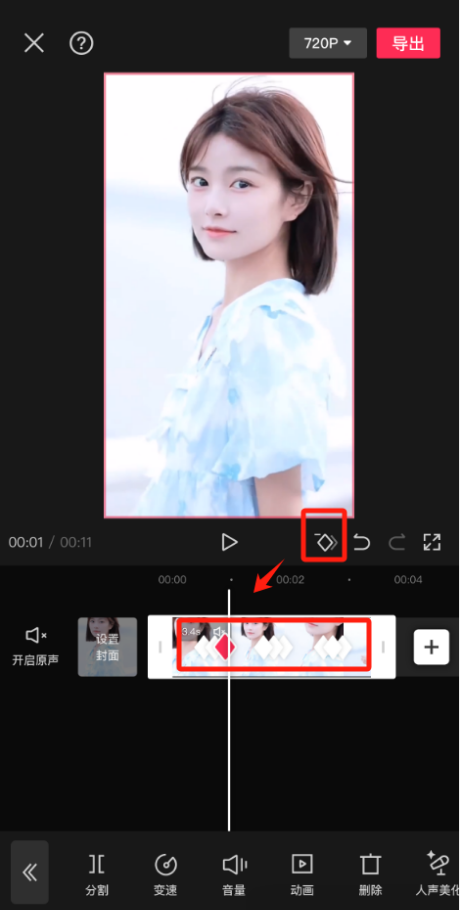
第2步:点进每一组关键帧里,选中中间那个关键帧。然后在工具栏里找到“不透明度”,把那个滑块轻轻一拉,调到0。这时候,视频就会有个快速的闪黑效果,就像是眨眼间的小惊喜。
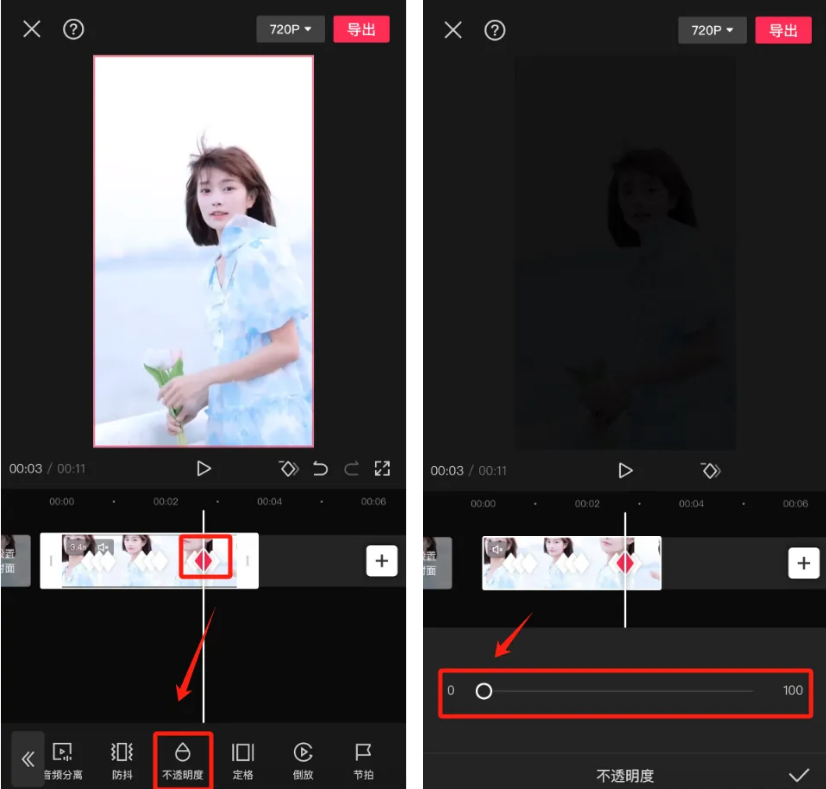
05 制作电影感滚动字幕
成品效果:点击播放查看
具体步骤:
第1步:导入自己的视频,然后加点文字进去。
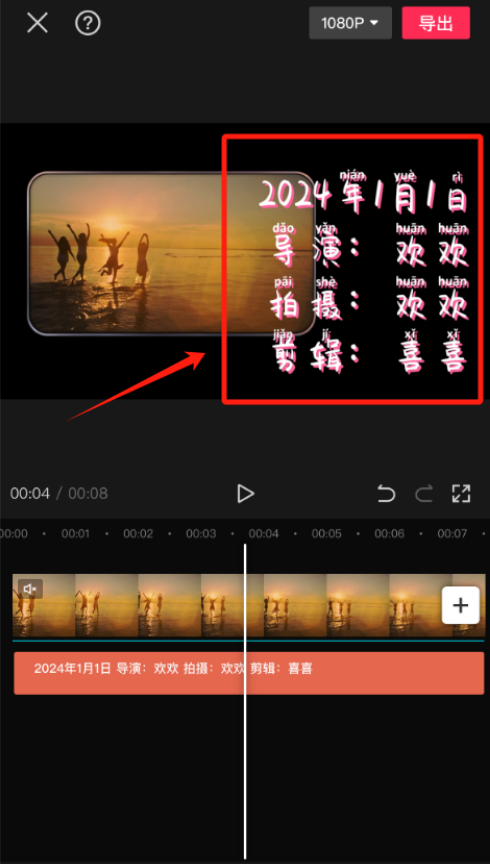
第2步:视频快到尾声,画面要开始缩小的时候,把文字放到屏幕上,然后在文字出现的地方,加个关键帧。这时候,把文字轻轻往下拉,拉到看不见为止,就像是文字害羞躲起来了。
第3步:把文字一把拉上来,放到视频的中间。这一下,文字就大大方方地站在舞台中央,让观众看得清清楚楚。
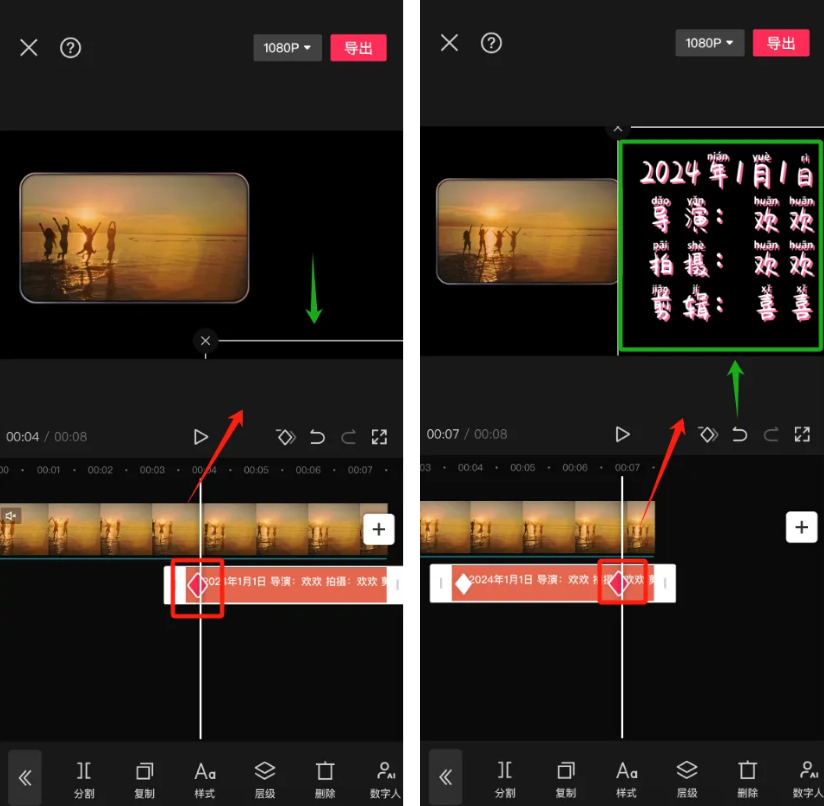
篇幅有限,但我得告诉你,关键帧的魔力远远不止这些小技巧。掌握并巧妙使用关键帧,就像是给你的视频施了魔法,能让你的作品瞬间提升档次,充满动感和高级感。